Asus RT-N12LX, RT-N12E

- Внешний вид и подключение роутера
- Вход в настройки и главное окно интерфейса
- Настройка подключения к интернету
- Настройка беспроводной сети Wi-Fi
- Настройка IPTV
- Выделение STB-портов
- Включение удаленного доступа и настройка безопасности
- Обновление микропрограммы (прошивка)
- Смена системного пароля
- Особенности модели/настройки
Внешний вид и подключение роутера
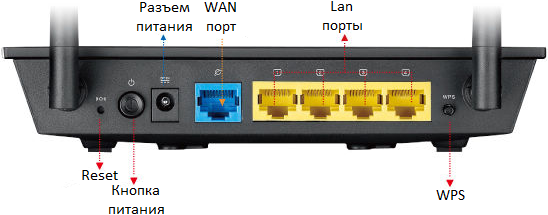
- кабель сети MATRIX соедините с портом WAN (синий) на роутере;
- стационарные компьютеры и приставки IPTV внутренней сети соедините с портами LAN (желтые) на роутере;
- переведите кнопку питания в зажатое положение;
- если роутер, до подключения к сети MATRIX, использовался по другому адресу - рекомендуется сделать сброс роутера до заводских настроек зажав кнопку Reset до перезагрузки роутера (в момент перезагрузки на время погаснут индикаторы роутера).
Вход в настройки и главное окно интерфейса
После подключения роутера к компьютеру откройте браузер (Firefox, Google Chrome, Opera или Safari), в адресной строке наберите: 192.168.1.1 Появится страница авторизации. Введите «admin» в оба поля и нажмите «Вход».
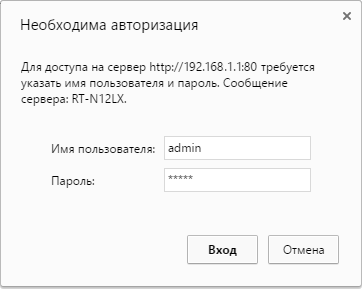
После выполнения входа вам откроется интерфейс настройки роутера. В правом верхнем углу окна есть возможность, при необходимости, сменить язык интерфейса
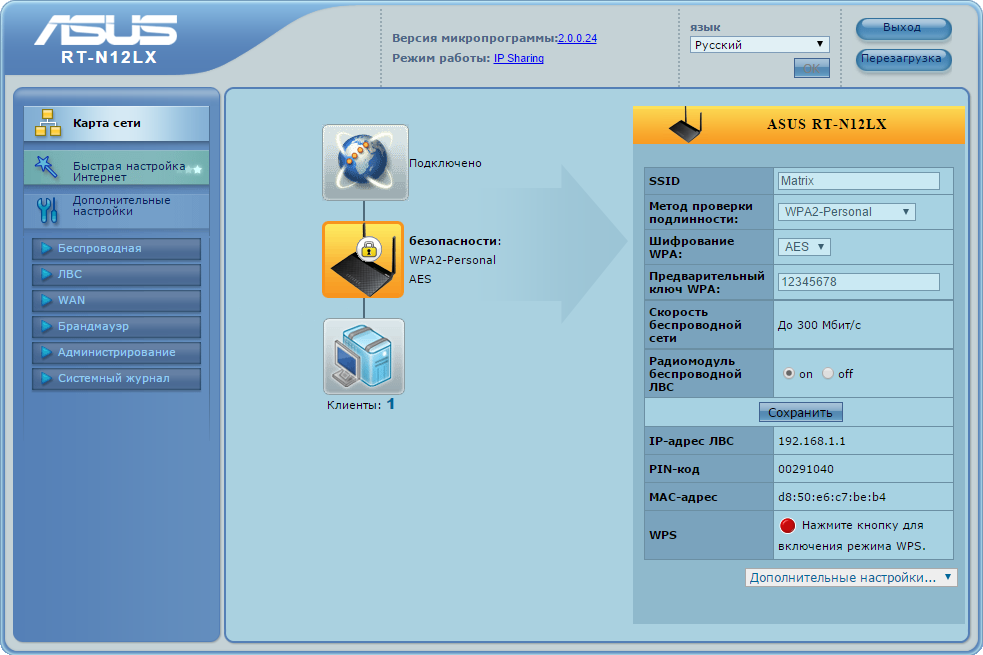
Настройка подключения к интернету
Зайдите на вкладку «WAN» и в поле «Тип WAN-подключения» выберите «Automatic IP». Далее нажмите кнопку «Клонирование MAC»* (в пустой строке «MAC-адрес» появится физический адрес сетевой карты вашего ПК**). После внесения изменений нажмите кнопку «Применить». Если после внесения данных настроек интернет соединение не появилось - необходимо связаться с технической поддержкой для внесения MAC-адреса устройства в аккаунт подключения.
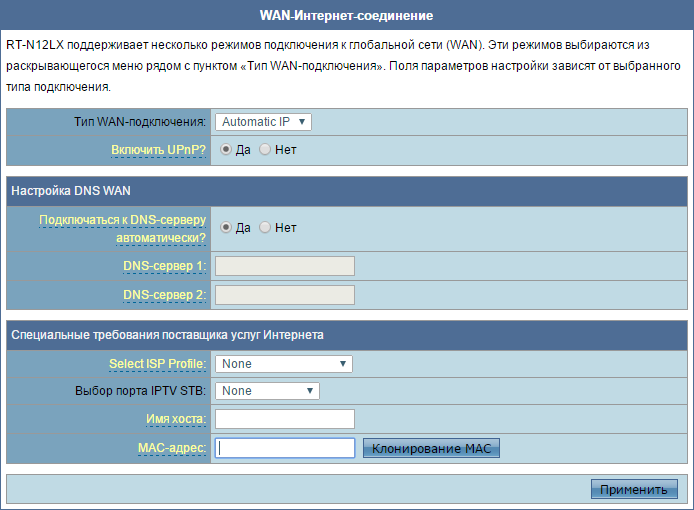
* - Не имеет смысла при настройке роутера при помощи беспроводного устройства (телефон, планшет);
** - При необходимости введения MAC-адреса вручную данные необходимо вводить без разделительных знаков.
Настройка беспроводной сети Wi-Fi
Зайдите на вкладку «Беспроводная». В поле «SSID» введите предпочитаемое имя* беспроводной сети (название Wi-Fi сети). В поле «Метод проверки подлинности» выберите пункт «WPA-2 Personal» и в появившейся строке «Предварительный ключ WPA» укажите предпочитаемый пароль** (не меньше 8-ми символов). После внесения изменений нажмите кнопку «Применить».
* - Имя и пароль беспроводной сети не могут содержать буквы русского языка;
** - Пароль должен состоять не менее чем из 8-ми символов.
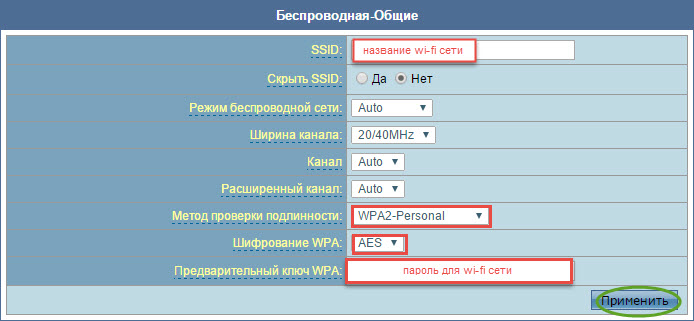
Настройка IPTV
Зайдите на вкладку «ЛВС», в верхней части окна выберите подраздел «IPTV» и в поле «Включить многоадресную маршрутизацию?»* выберите вариант «Да». При технической необходимости, на этой странице можно активировать функцию UDP-прокси указав номер порта (указывается одинаковый на роутере и устройствах, номер выбирается произвольно).
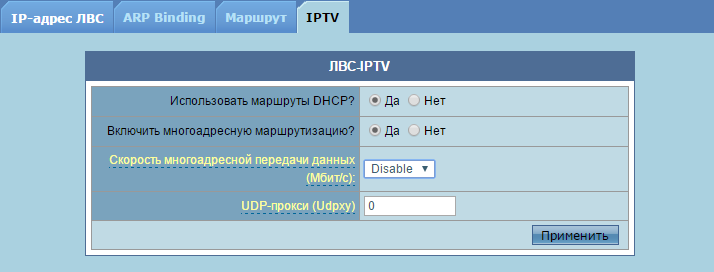
* - если имеет место проблема в работе IPTV через роутер, можно попробовать изменить параметр «Скорость многоадресной передачи данных» на более оптимальный методом перебора (рекомендованный параметр - 18). Второй вариант решения проблемы - включение на роутере и подключенном устройстве функции UDP-прокси (UDP to HTTP proxy), которую также необходимо активировать, если телевизионное устройство не поддерживает multicast (необходимо уточнить в инструкции к оборудованию или у продавца).
Выделение STB-портов
Для повышения качества работы IPTV рекомендуется подключать IPTV-приставки и Smart-телевизоры по кабелю через STB порты роутера*. Для этого зайдите на вкладку «WAN» и в поле «Выбор порта IPTV STB» выберите номера LAN портов роутера, которые вы хотите назначить как STB порты. После внесения изменений нажмите кнопку «Применить» и подключите ваши телевизионные устройства в LAN порты, номера которых вы отметили в настройках как STB и перезагрузите телевизионное устройства.
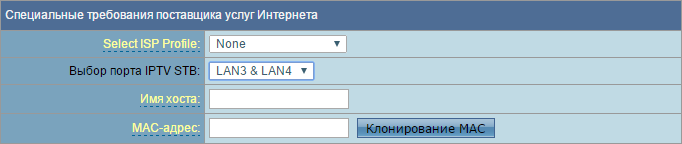
* - при подключении телевизионного устройства в STB порт - настройки (IP, маску, шлюз, адрес DNS) устройство будет получать непосредственно от оборудования провайдера, следовательно, необходимо связаться с технической поддержкой для внесения MAC-адреса устройства в аккаунт подключения.
Включение удаленного доступа и настройка безопасности
Для активации удаленного доступа к настройкам роутера из внешней сети зайдите на вкладку «Брандмауэр» и переключите параметр «Включить веб-доступ из WAN» на положение «Да» и укажите номер порта в поле «Порт веб-доступа из WAN» (выбирается произвольно, рекомендованное значение 9090).
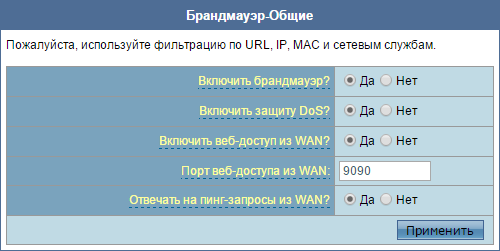
В этом же окне интерфейса есть возможность, при необходимости, включить ответ на пинг-запросы, а также отключить защиту роутера - брандмауэр и защиту от DoS (по умолчанию - включены).
Обновление микропрограммы (прошивка)
Зайдите на сайт http://www.asus.com/ и нажмите на значок поиска (лупа) в правом верхнем углу.
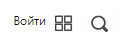
В появившейся строке поиска введите модель вашего роутера и нажмите клавишу Enter на клавиатуре, и выберите ваш роутер среди результатов поиска, нажав на его изображение.
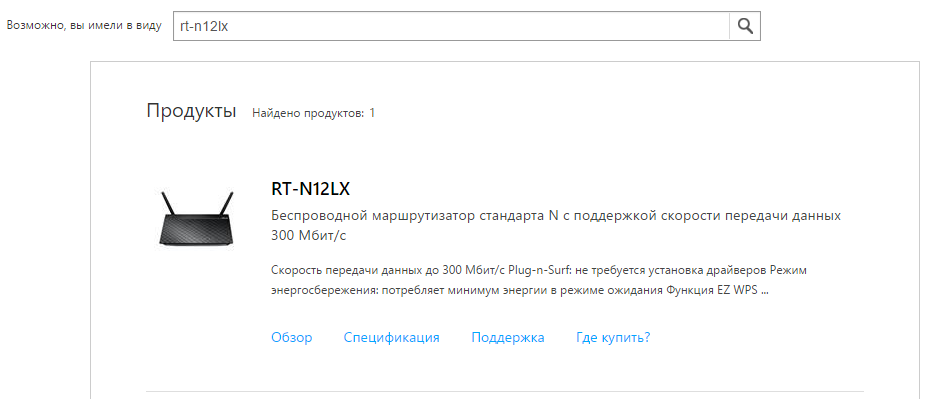
На новой странице в правом верхнем углу выберите раздел «Поддержка», ниже нажмите на подраздел «Драйверы и утилиты». В поле «OS» выберите вашу версию операционной системы*. В появившемся списке найденных файлов откройте раздел «Firmware» и загрузите файл прошивки самой новой версии (первый в списке) нажав на кнопку «Глобальный» в описании. Загруженный архив распакуйте (.zip архив).
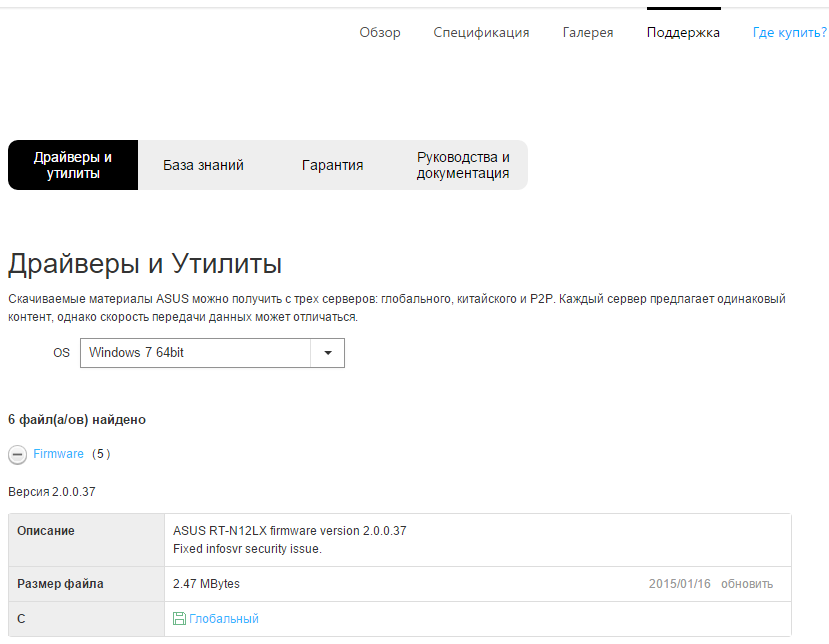
* - Если ваша операционная система новее предлагаемых в списке - выбирайте в списке самую новую версию с разрядностью соответствующей вашей системе.
Перейдите к интерфейсу роутера и зайдите на вкладку «Администрирование», в верхней части окна выберите подраздел «Обновление ПО» и нажмите клавишу «Выберите файл», чтобы указать путь к распакованному файлу прошивки.
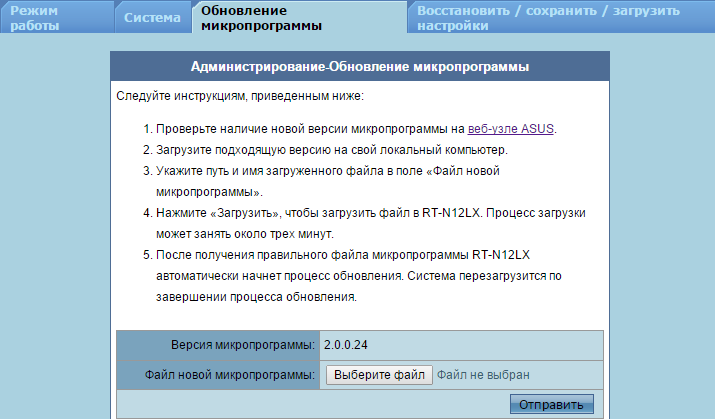
Найдите папку с распакованным ранее файлом на вашем ПК, выберите его в списке и нажмите кнопку «Открыть».
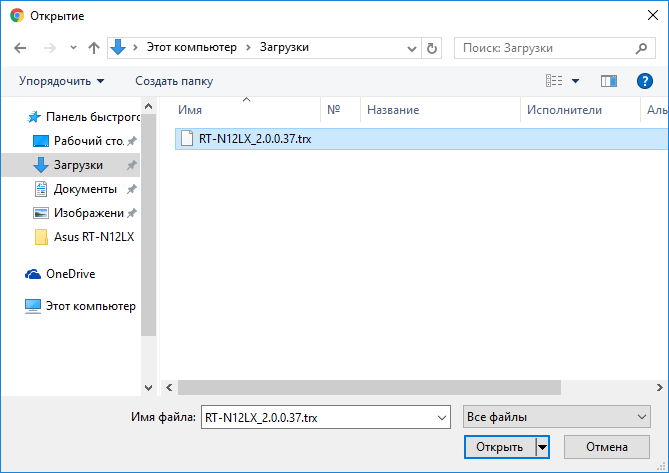
После внесения изменений, в поле «Файл новой микропрограммы» появится адрес указанного вами файла прошивки. Для запуска обновления роутера нажмите на кнопку «Отправить» и дождитесь завершения прошивки. Не выключайте роутер во время обновления. Прошивка (обновление) роутера занимает около трех минут. После ее завершения перезапустится окно настроек вашего роутера.
Смена системного пароля
Зайдите на вкладку «Администрирование», в верхней части окна выберите подраздел «Система» и укажите новый пароль к интерфейсу роутера в полях «Новый пароль» и «Повторно введите новый пароль». После внесения изменений нажмите кнопку «Применить».
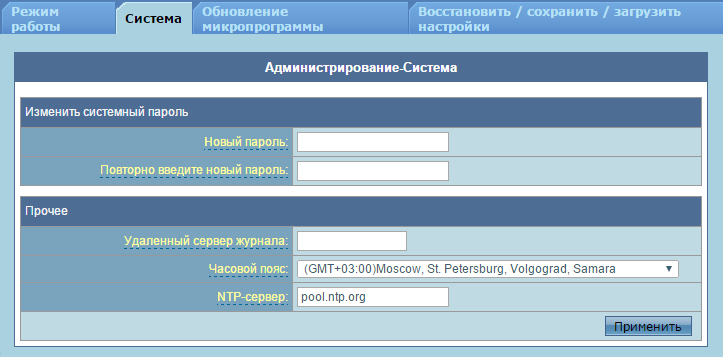
Особенности модели/настройки
- Тип подключение по умолчанию Automatic IP, IPTV и ping выключены;
- Имеет режим повторителя;
- Поддерживает IPTV/UDP-proxy/выделение STB портов;
- Имеет возможность регулировки скорости многоадресной передачи;
- На предыдущих версиях прошивки некоторые пункты настройки располагались в других подразделах меню (удаленный доступ, раздел связанный с ИПТВ);
- Имеет особенность флудить DHCP-запросами, есть выявленные бэкдоры. Рекомендована прошивка до последней версии;
- При обрыве связи с интернетом – роутер выводит в браузере страницу с ошибкой и кнопку перехода в интерфейс роутера.