D-Link DIR-615 E4
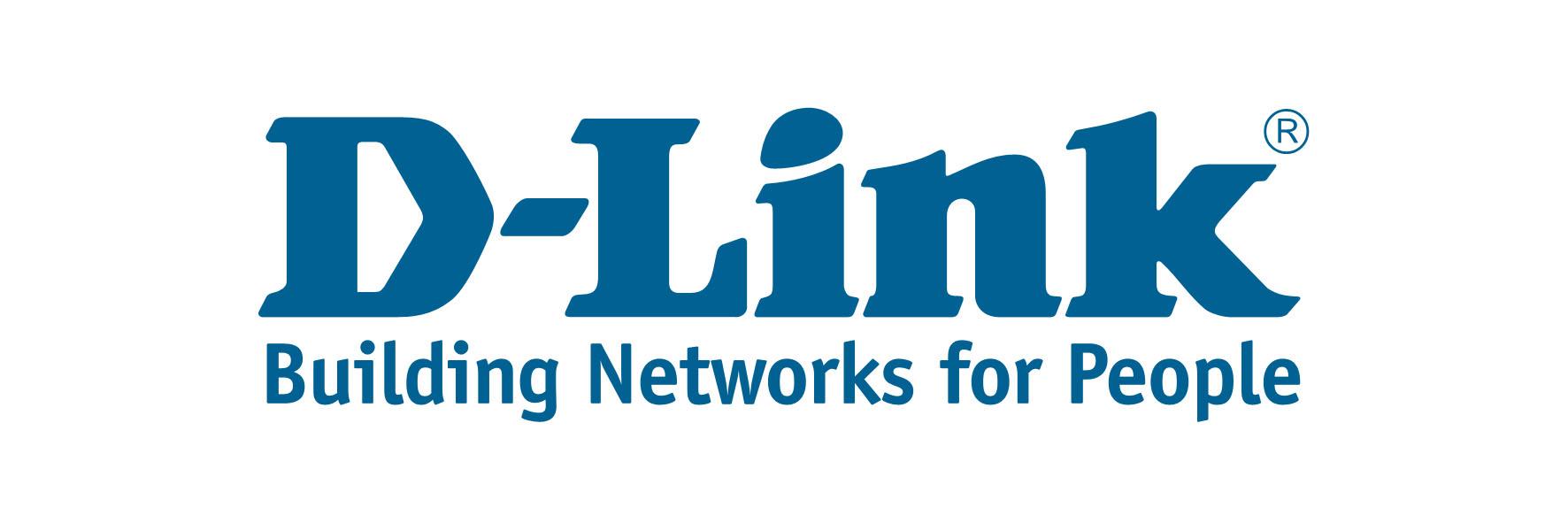
- Внешний вид и подключение роутера.
- Вход в настройки и главное окно интерфейса.
- Настройка подключения к интернету.
- Настройка беспроводной сети Wi-Fi.
- Настройка IPTV.
- Выделение STB-портов.
- Включение удаленного доступа и настройка безопасности.
- Обновление микропрограммы (прошивка).
- Смена системного пароля.
- Особенности модели/настройки.
Внешний вид и подключение роутера


- кабель сети MATRIX соедините с портом Internet (серый) на роутере;
- стационарные компьютеры и приставки IPTV внутренней сети соедините с портами LAN (синие) на роутере;
- если роутер до подключения к сети MATRIX использовался по другому адресу - рекомендуется сделать сброс роутера до заводских настроек, зажав кнопку Reset до перезагрузки роутера (в момент перезагрузки на время погаснут индикаторы роутера).
Вход в настройки и главное окно интерфейса
После подключения роутера к компьютеру откройте браузер (Firefox, Google Chrome, Opera или Safari), в адресной строке наберите: 192.168.0.1. Появится страница авторизации. В поле «User Name» выберите Admin, поле «Password» оставьте пустым и нажмите кнопку «Login».
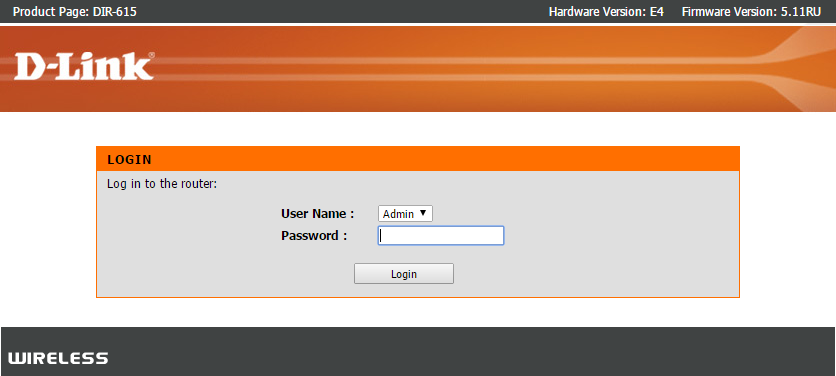
После выполнения входа Вам откроется интерфейс настройки роутера.
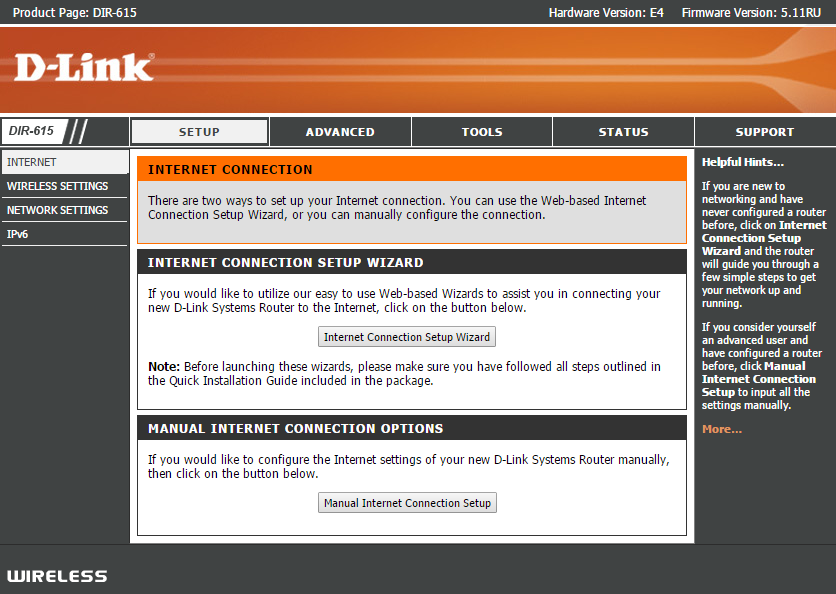
Настройка подключения к интернету
Зайдите в раздел «Setup» вверху и выберите подраздел «Internet» слева (пункты выбраны по умолчанию при входе в настройки роутера), после чего нажмите кнопку «Manual Internet Connection Setup» посередине внизу. В появившемся окне в поле «My Internet Connection Is» выберите пункт «Dynamic IP (DHCP)». Далее нажмите кнопку «Clone Your PC’s MAC Address»* (в пустой строке «MAC Address» появится физический адрес сетевой карты вашего ПК). После внесения изменений нажмите кнопку «Save Settings». Если после внесения данных настроек интернет-соединение не появилось - необходимо связаться с нашей технической поддержкой для внесения MAC-адреса устройства в аккаунт подключения.
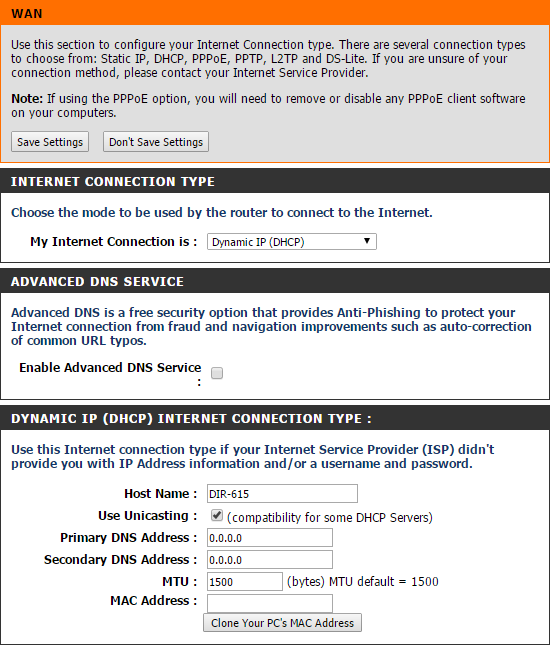
* - Не имеет смысла при настройке роутера при помощи беспроводного устройства (телефон, планшет).
Настройка беспроводной сети Wi-Fi
Зайдите в раздел «Setup» и слева вверху выберите подраздел «Wireless Settings», после чего нажмите кнопку «Manual Wireless Network Setup» посередине внизу. В появившемся окне в поле «Wireless Network Name» введите предпочитаемое имя* беспроводной сети (название Wi-Fi-сети). В поле «WPA Mode» выберите пункт «Auto (WPA or WPA2)» и в появившейся строке «Pre_Shared Key» укажите предпочитаемый пароль** (не меньше 8-ми символов). После внесения изменений нажмите в самом верху окна кнопку «Save Settings».
- * - Имя и пароль беспроводной сети не могут содержать буквы русского языка.
- ** - Пароль должен состоять не менее чем из 8-ми символов.
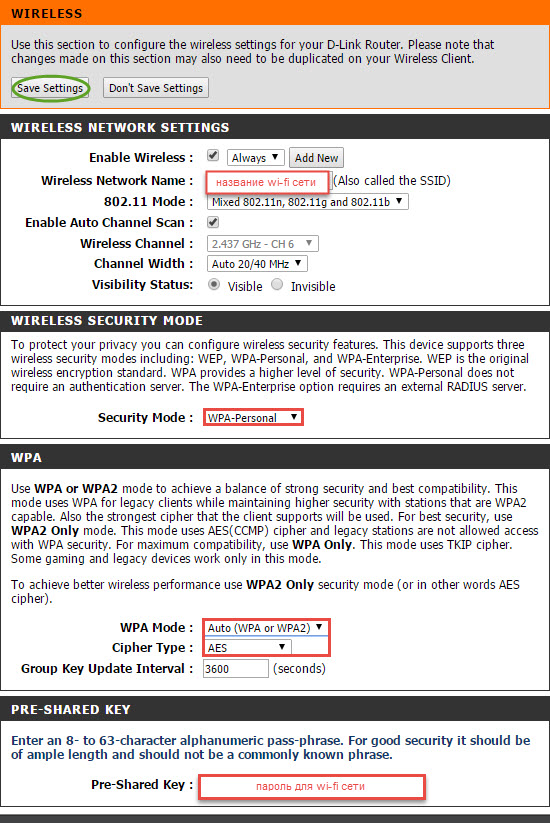
Настройка IPTV
Зайдите в раздел «Advanced» вверху и выберите подраздел «Advanced Network» слева. Поставьте галочку на пункте «Enable IPv4 Multicast Streams». После внесения изменений нажмите кнопку «Save Settings».
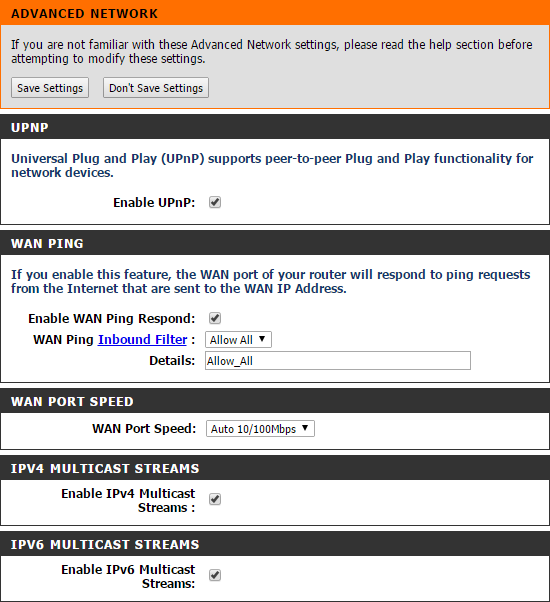
Выделение STB-портов
Данная ревизия DIR-615 не поддерживает функцию выделения STB-портов. Есть возможность реализовать данную функцию при помощи сторонних прошивок.
Включение удаленного доступа и настройка безопасности
Зайдите в раздел «Tools» (автоматически будет выбран подраздел «Admin») и поставьте галочку на пункте «Enable Remote Management», в поле «Remote Admin Port» укажите порт удаленного управление (рекомендовано 9090). После внесения изменений нажмите кнопку «Save Settings».
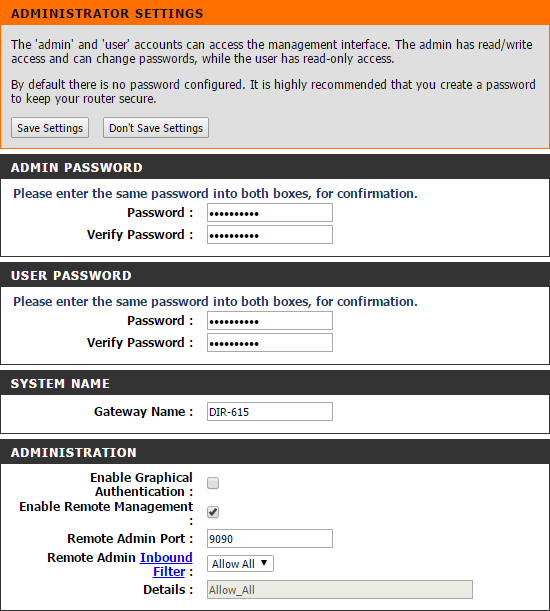
Для включения ответов на ping-запросы зайдите в раздел «Advanced», выберите подраздел «Advanced Network» слева и поставьте галочку на пункте «Enable WAN Ping Respond». После внесения изменений нажмите кнопку «Save Settings».
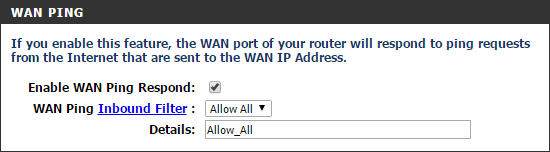
Обновление микропрограммы (прошивка)
Перейдите по ссылке https://ftp.dlink.ru/pub/Router и в появившемся списке выберите модель Вашего роутера.

На следующей странице выберите папку «Firmware».
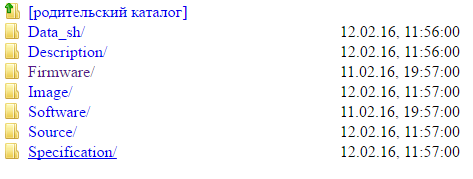
На следующей странице необходимо выбрать ревизию Вашего роутера. Ревизия указана на коробке от роутера или на наклейке на дне устройства в поле «H/W Ver.:» (в данном случае ревизия «E4»).

Также эти данные можно найти в главном интерфейсе настроек роутера.

В списке выберите папку с буквой соответствующей Вашей ревизии (в данном случае «E»).
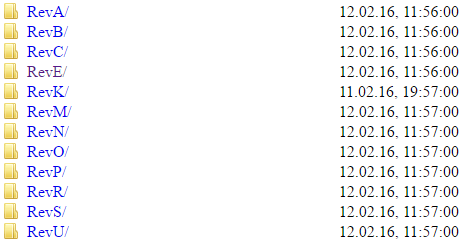
В предложенном списке файлов нажмите на файл с расширением *.bin и сохраните на Ваш ПК.

Зайдите в раздел «Tools» вверху и выберите подраздел «Firmware» слева. Для выбора файла прошивки нажмите кнопку «Выберите файл».
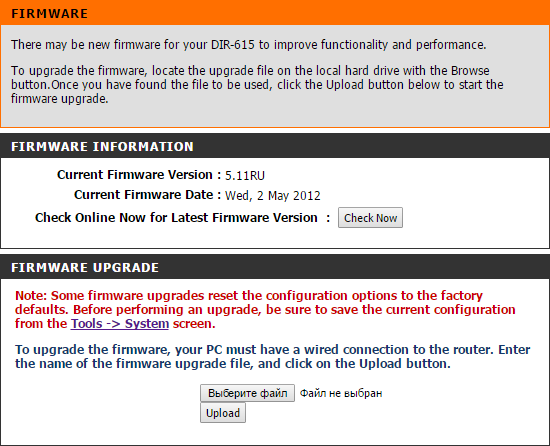
Перейдите к папке с сохраненным файлом, выберите его и нажмите «Открыть».
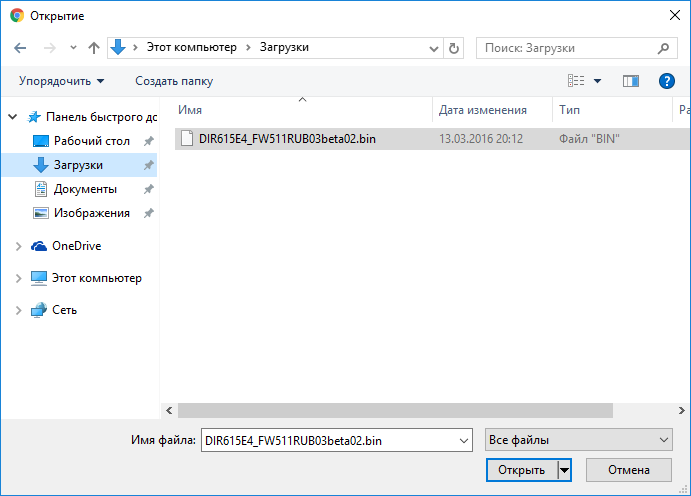
Для запуска обновления роутера нажмите на кнопку «Upload» и дождитесь завершения прошивки. Не выключайте роутер во время обновления. Прошивка (обновление) роутера занимает около трех минут. После ее завершения перезапустится окно настроек Вашего роутера.
Смена системного пароля
Зайдите в раздел «Tools» (автоматически будет выбран подраздел «Admin») и в полях «Password» и «Verify Password» введите новый пароль от интерфейса Вашего роутера. После внесения изменений нажмите кнопку «Save Settings». После смены пароля будет выполнен автоматический выход из настроек роутера. Для продолжения настройки роутера потребуется повторный вход с использованием нового пароля.

Особенности модели/настройки
- Тип подключения по умолчанию Dynamic IP (DHCP), IPTV и ping выключены.
- Поддерживает IPTV, не поддерживает выделение STB портов.
- Имеет возможность графической аутентификации интерфейса (капча). Очень неудобна. Рекомендовано не включать.
- Имеет ряд известных бэкдоров. Решения нет, поддержка модели завершена.