Netis WF2419E

- Внешний вид и подключение роутера
- Вход в настройки и главное окно интерфейса
- Настройка подключения к интернету и беспроводной сети Wi-Fi
- Настройка IPTV
- Выделение STB-портов
- Включение удаленного доступа и настройка безопасности
- Обновление микропрограммы (прошивка)
- Смена системного пароля
- Особенности модели/настройки
Внешний вид и подключение роутера

- кабель сети MATRIX соедините с портом WAN на роутере;
- стационарные компьютеры и приставки IPTV внутренней сети соедините с портами LAN (1, 2, 3, 4) на роутере;
- если роутер, до подключения к сети MATRIX, использовался по другому адресу - рекомендуется сделать сброс роутера до заводских настроек, зажав кнопку «Default» до перезагрузки роутера (в момент перезагрузки на время все индикаторы загорятся одновременно).
Вход в настройки и главное окно интерфейса
Подключитесь к роутеру посредством кабеля или по Wi-Fi, используя данные от роутера (обычно по умолчанию пароль на Wi-Fi на данном роутере – слово password). Откройте любой браузер, адресной строке наберите адрес 192.168.1.1 , или http://netis.cc, и перейдите по нему. Откроется страница с настройками маршрутизатора.
Вы увидите страницу с быстрыми настройками. На ней можно настроить тип подключения и Wi-Fi, а также выбрать язык интерфейса из выпадающего меню сверху.
Настройка подключения к интернету и беспроводной сети Wi-Fi
Настроить тип подключения можно на первой же странице, выбрав пункт меню “DHCP”.
Так же ниже можно задать наименование и пароль к сети Wi-Fi, раздаваемой роутером.
* - Для корректного подключения всех устройств к созданной сети имя и пароль беспроводной сети не должны содержать буквы русского языка и пробелы;
** - Пароль должен содержать от 8-ми до 63-х символов.
Настройка IPTV
Для настройки услуги IPTV, нажмите на кнопку “Advanced”, чтобы попасть в расширенные настройки маршрутизатора. Слева в меню настроек найдите пункт «Расширенные» и перейдите по нему. Далее выбирайте пункт «IGMP», в открывшемся окне необходимо перевести службу в состояние «Вкл.», поставив соответствующую точку возле этого пункта и нажать кнопку «Сохранить» для применения настроек.
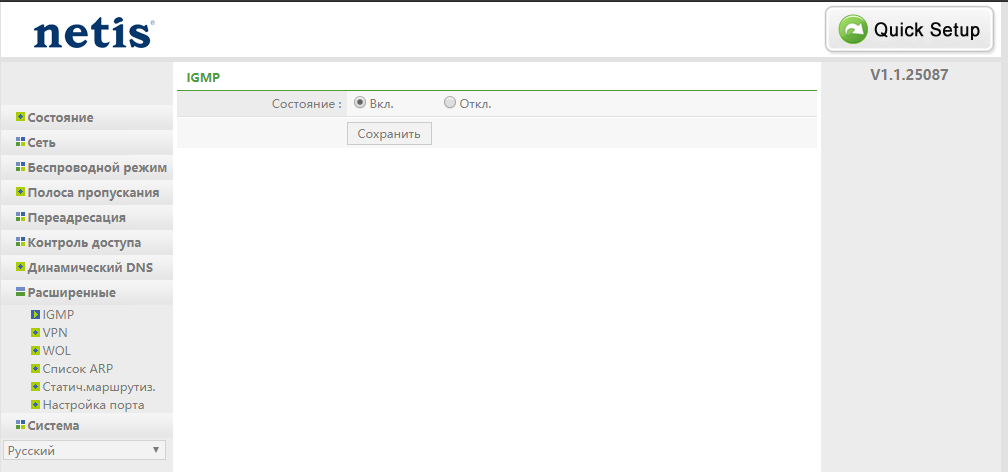
Выделение STB-портов
Для того, чтобы выделить STB-порт (порт для IPTV устройств, которые будут получать настройки ip - адреса непосредственно от провайдера, а не от роутера), нажмите на кнопку “Advanced”, чтобы попасть в расширенные настройки маршрутизатора. Слева в меню настроек найдите пункт «Сеть» и перейдите по нему. Далее выбирайте пункт «IPTV», в открывшемся окне необходимо выбрать из выпадающего меню в пункте «Режим IPTV» значение «Мост», в появившемся после этого ниже пункте «Порт IPTV» – значение выделяемого порта; допустимо значение «LAN1» или, если необходимо задать 2 порта STB – «LAN1&LAN2», как показано ниже. Нажмите кнопку «Сохранить» для применения настроек.
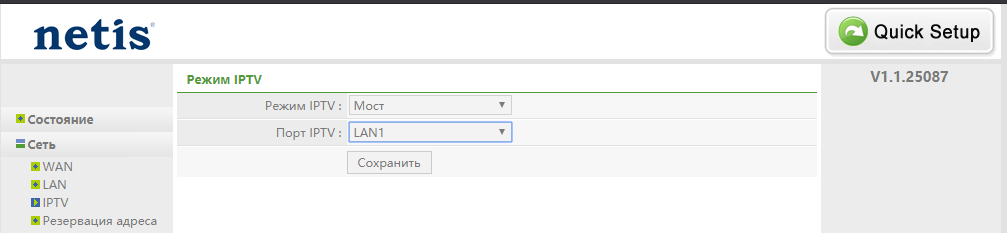
Включение удаленного доступа и настройка безопасности
Для настройки удаленного доступа, нажмите на кнопку “Advanced”, чтобы попасть в расширенные настройки маршрутизатора. Слева в меню настроек найдите пункт «Система» и перейдите по нему. Далее выбирайте пункт «Удаленное управл-е», в открывшемся окне необходимо перевести службу в состояние «Вкл.», поставив точку возле соответствующего пункта. В поле «Порт» внесите значение удаленного порта (рекомендованное значение 9090). Нажмите кнопку «Сохранить» для применения настроек.
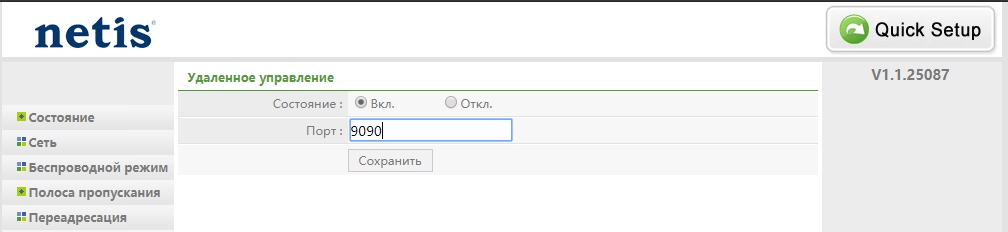
Обновление микропрограммы (прошивка)
Перейдите по ссылке http://www.netis-systems.com/index.php/Home/info/id/2/p/3 и в появившемся списке выберите модель Вашего роутера, откроется описание данной модели роутера.
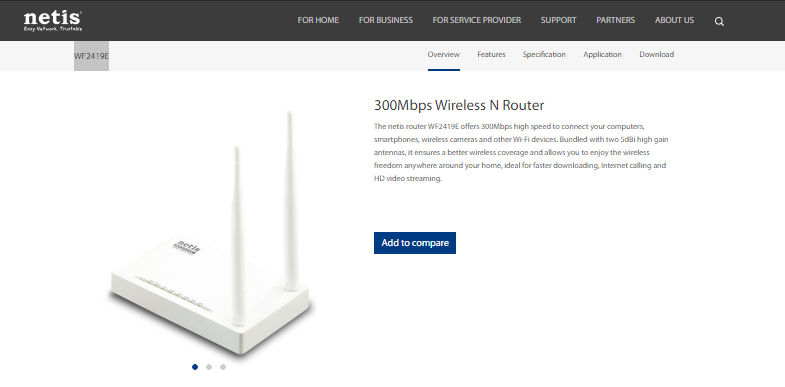
На этой странице выберите раздел «Downloads». Вы увидите несколько вариантов с разными версиями прошивок для разных аппаратных ревизий роутеров данной модели. Ревизию Вашего устройства можно увидеть на наклейке снизу роутера.

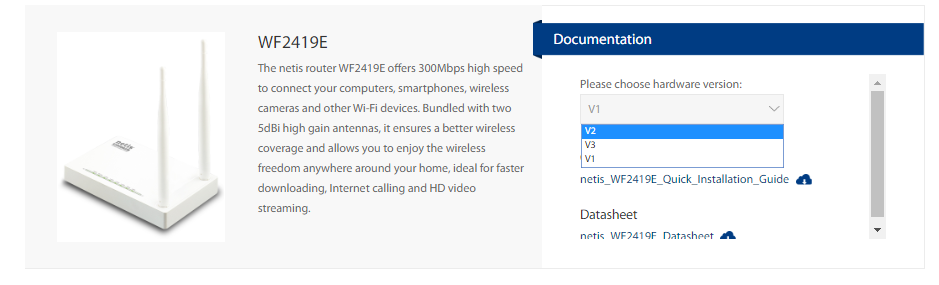
Выберите самую первую версию прошивки с самой новой датой выпуска.
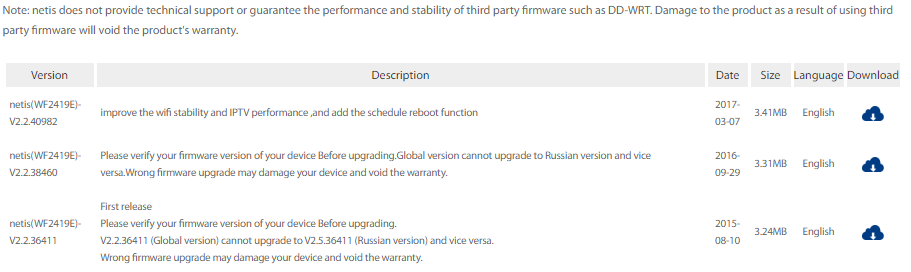
Вернитесь к окну настроек вашего роутера. Зайдите на вкладку «Система», выберите подраздел «Обновление ПО» и нажмите кнопку «Обзор».
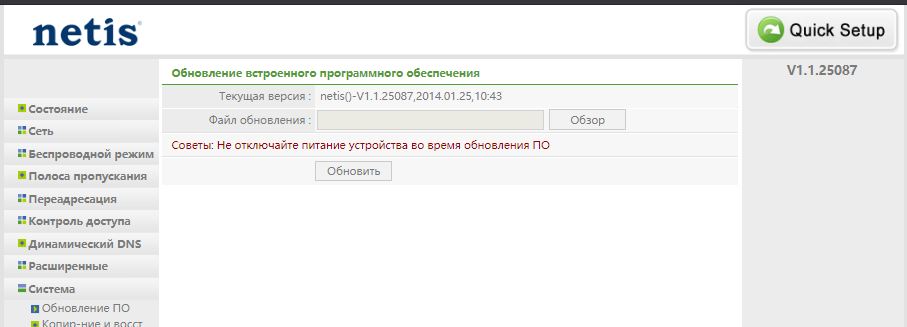
Перейдите в папку с распакованными ранее файлами, выберите файл с расширением *.bin и нажмите открыть.
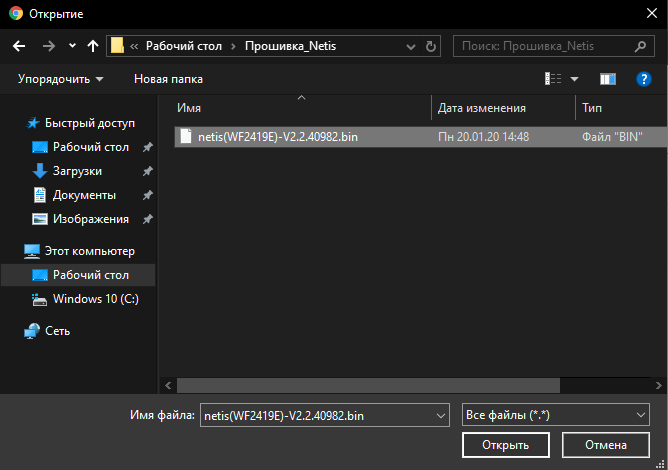
1. НЕ выключайте питание во время обновления.
2. НЕ обновляйте прошивку через беспроводное соединение, если только устройство не имеет беспроводного соединения.
3. Рекомендуется, чтобы пользователи останавливали все интернет-приложения на компьютере или просто отключали интернет-линию от устройства перед обновлением.
4. Используйте распаковывающее программное обеспечение, такое как WinZIP или WinRAR, чтобы извлечь файл, который вы скачали перед обновлением.
*Пожалуйста, скачайте WinRAR здесь: для 32-битных http://www.rarlab.com/rar/wrar500.exe ; Для 64-битных http://www.rarlab.com/rar/winrar-x64-500.exe
Для запуска обновления роутера нажмите на кнопку «Обновить» и дождитесь завершения прошивки. Не выключайте роутер во время обновления. Прошивка (обновление) роутера занимает около трех минут. После ее завершения перезапустится окно настроек вашего роутера.
Смена системного пароля
ЗДля смены пароля на вход в роутер, нажмите на кнопку “Advanced”, чтобы попасть в расширенные настройки маршрутизатора. Слева в меню настроек найдите пункт «Система» и перейдите по нему. Далее выбирайте пункт «Пароль», в открывшемся окне необходимо указать в соответствующих полях значения нового имени пользователя, текущего пароля (по умолчанию admin), нового пароля, а также подтвердить его. Нажмите кнопку «Сохранить» для применения настроек.
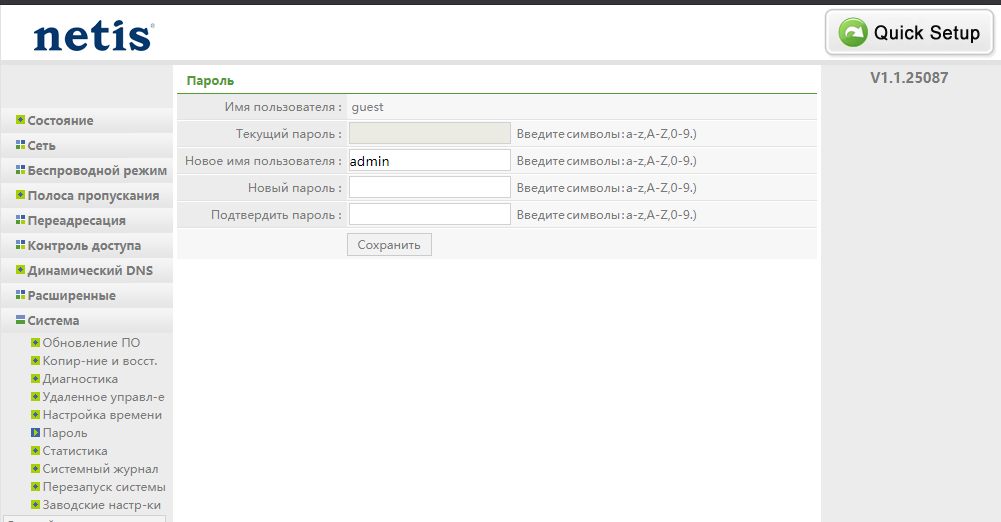
Особенности модели/настройки
- Тип подключения по умолчанию Динамический IP, IPTV включено, ping включен;
- Поддерживает IPTV и выделение STB портов;
- Имеет функцию ping и tracert («Система» → «Диагностика»).