Внешний вид и подключение роутера TL-WR740N
- кабель сети MATRIX соедините с портом WAN (синий) на роутере;
- стационарные компьютеры и приставки IPTV внутренней сети соедините с портами LAN (желтые) на роутере;
- если роутер до подключения к сети MATRIX использовался по другому адресу - рекомендуется сделать сброс роутера до заводских настроек, зажав кнопку Reset до перезагрузки роутера (в момент перезагрузки на время погаснут индикаторы роутера).
Вход в настройки и главное окно интерфейса
После подключения роутера к компьютеру откройте браузер (Firefox, Google Chrome, Opera или Safari), в адресной строке наберите: 192.168.0.1 или нажмите сюда. Появится страница авторизации. Введите «admin» в оба поля и нажмите «Вход». Если страница авторизации не появилась, наберите 192.168.1.1 либо нажмите сюда.
Настройка подключения к интернету
Перейдите на вкладку «Сеть», выберите подраздел «WAN». В поле «Тип WAN соединения» выберите «Динамический IP-адрес» и снимите галочку с пункта «Использовать эти DNS-серверы». После внесения изменений нажмите кнопку «Сохранить».
* Во вкладке «Сеть» выберите подраздел «Клонирование MAC-адреса». При настройке роутера с ПК, который ранее был подключен напрямую к сети Matrix, нажмите кнопку «Клонировать MAC-адрес». После внесения изменений нажмите кнопку «Сохранить».
После внесения настроек необходимо выполнить перезагрузку роутера (раздел «Системные инструменты» → подраздел «Перезагрузка» → нажать кнопку «Перезагрузка» → нажать кнопку «Ок»).
Если после внесения данных настроек интернет-соединение не появилось - необходимо связаться с технической поддержкой по номеру (062)206-05-20 для внесения MAC-адреса устройства в аккаунт подключения.
* - Не имеет смысла при настройке роутера при помощи беспроводного устройства (телефон, планшет).
Настройка беспроводной сети Wi-Fi
Зайдите на вкладку «Беспроводной режим», выберите подраздел «Настройки беспроводного режима». В поле «Имя сети» введите предпочитаемое имя* беспроводной сети (название Wi-Fi-сети).
* - Имя и пароль беспроводной сети не могут содержать буквы русского языка.
После внесения изменения нажмите кнопку «Сохранить». Если потребуется, перезагрузите роутер.
В разделе «Защита беспроводного режима» выберите шифрование данных «WPA-Persona/WPA2-Personal (Рекомендуется)». В поле «Версия» из выпадающего списка выберите «Автоматическая». В поле «Пароль PSK» укажите предпочитаемый пароль (не меньше 8-ми символов). Он в дальнейшем будет использоваться как пароль для ограничения доступа к Вашей беспроводной сети.
По окончании настроек нажмите на кнопку «Сохранить», чтобы применить внесенные изменения. Если потребуется, перезагрузите роутер.
Настройка IPTV
Функция IPTV включена по умолчанию. Дополнительных настроек не требуется.
На этом настройка роутера завершена. При такой конфигурации устройства настройка какого-либо дополнительного подключения в компьютере не требуется.
Включение удаленного доступа и настройка безопасности
Зайдите на вкладку «Безопасность» в раздел «Удаленное управление». Установите значения так, как указано на рисунке.
После внесения изменений нажмите кнопку «Сохранить». Если потребуется, перезагрузите роутер.
Смена системного пароля
Зайдите на вкладку «Системные инструменты», выберите подраздел «Пароль». В новом окне в поле «Предыдущий пароль» укажите старый пароль от интерфейса роутера (по умолчанию – «admin»). После этого в поле «Новое имя пользователя» напишите новый логин для входа (рекомендовано оставить «admin»), а в поля «Новый пароль» и «Подтвердите пароль» напишите новый пароль (выбирается произвольно, не должен содержать русские символы) и нажмите кнопку «Сохранить».
Обновление ПО роутера TL-WR740N
Зайдите на страницу поддержки роутера компании TP-Link и скачайте свежее ПО по адресу: http://www.tp-linkru.com/download/TL-WR740N.html
Чтобы узнать какую версию скачивать, перейдите по ссылке «Как узнать аппаратную версию?»
Зайдите на вкладку «Системные инструменты». Далее выберите «Обновление встроенного ПО».
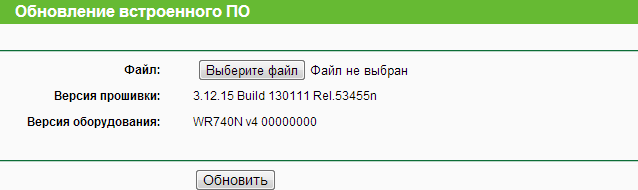
В разделе «Файл» нажмите кнопку «Выберите файл», скачанный с сайта TP-Link.
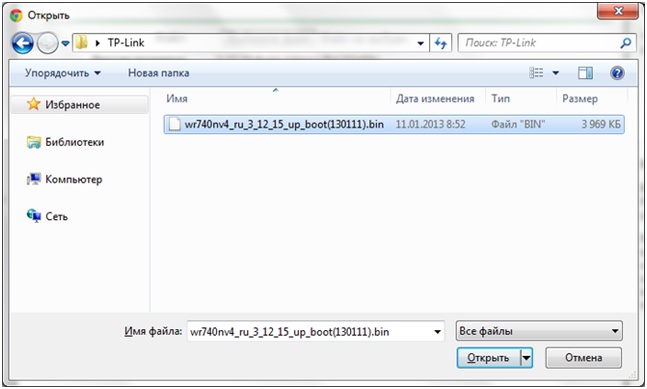
Далее нажмите на кнопку «Обновить». Подождите, пока файл загрузится и перезагрузится роутер.